
[update Sep 13, 2020 – Zoom has now added a High Fidelity Music mode. I’ve updated the article to reflect the new settings]
Let’s Take This Step-By-Step
I already knew about some of these settings but somehow missed clicking the “Advanced” button – doh. So just to summarize the video I made some screen shots for you and will walk you though it step-by-step. Note I did these screen shots on Windows 10 so if you are on mac interface elements may be in different locations.
Enable Stereo in Your Account
“Enable Stereo Sound” is available in Free, Pro, Business, Education, or Enterprise editions of zoom.
- Sign in to your zoom account via your web browser
- Click “My Account” menu top-right in your browser
- In the left menu click “Settings” then “In Meeting (Advanced)” Menu
- Scroll down till you see “Allow users to select stereo audio in their client settings“

In-App Audio Settings
Settings Panel
- Fire up the Zoom app
- Click the gear top right if you are not in a meeting yet. You can also get to these setting from within a meeting if you click the up-arrow icon next to the mic icon bottom left.
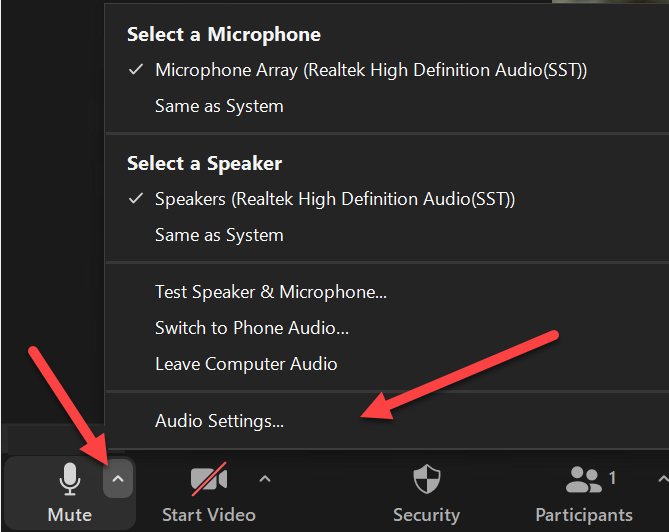
- Select Audio
- Make Sure “Automatically adjust volume” is turned off
- Click the “Advanced” button

Advanced Settings Panel
- Check “Show in-meeting option to “Enable Original Sound” from microphone” (more on this further down the post)
- Check “High Fidelity Music Mode“
- Check “Use stereo audio“

The other factor determining audio quality when someone is performing through zoom is their network bandwidth. If their bandwidth is limited, the audio will suffer. This is even more true when using High Fidelity Music mode. A hard-wired Ethernet connect is recommended in any case.

In Meeting – Toggling “Original Sound”
Now when you join a meeting you’ll see a new button in the top-left of the interface that enables you to toggle “Original Sound”. Note that this is a toggle so it can be a bit confusing. The label is telling which state you WILL switch to if you hit the button.
You’ll want to the label to read “Turn Off Original“. I show the two states below. On Windows it lights up blue when you are good to go. On MAC I’ve had friends report the color doesn’t change.

Original sound allows you to preserve the sound from your microphone without using Zoom’s echo cancellation and audio-enhancing features. This is ideal if your microphone or sound equipment has these features built-in and you do not need the additional enhancement.
https://support.zoom.us/hc/en-us/articles/115003279466-Preserve-original-sound
Pro tip: I recommend that you do toggle between modes depending on whether you are speaking or playing music. In some testing I did, if you leave it in “Original Sound” mode it was reported that my voice was moving in the stereo field with a mono mic and had some artifacts.
If you found this article helpful…








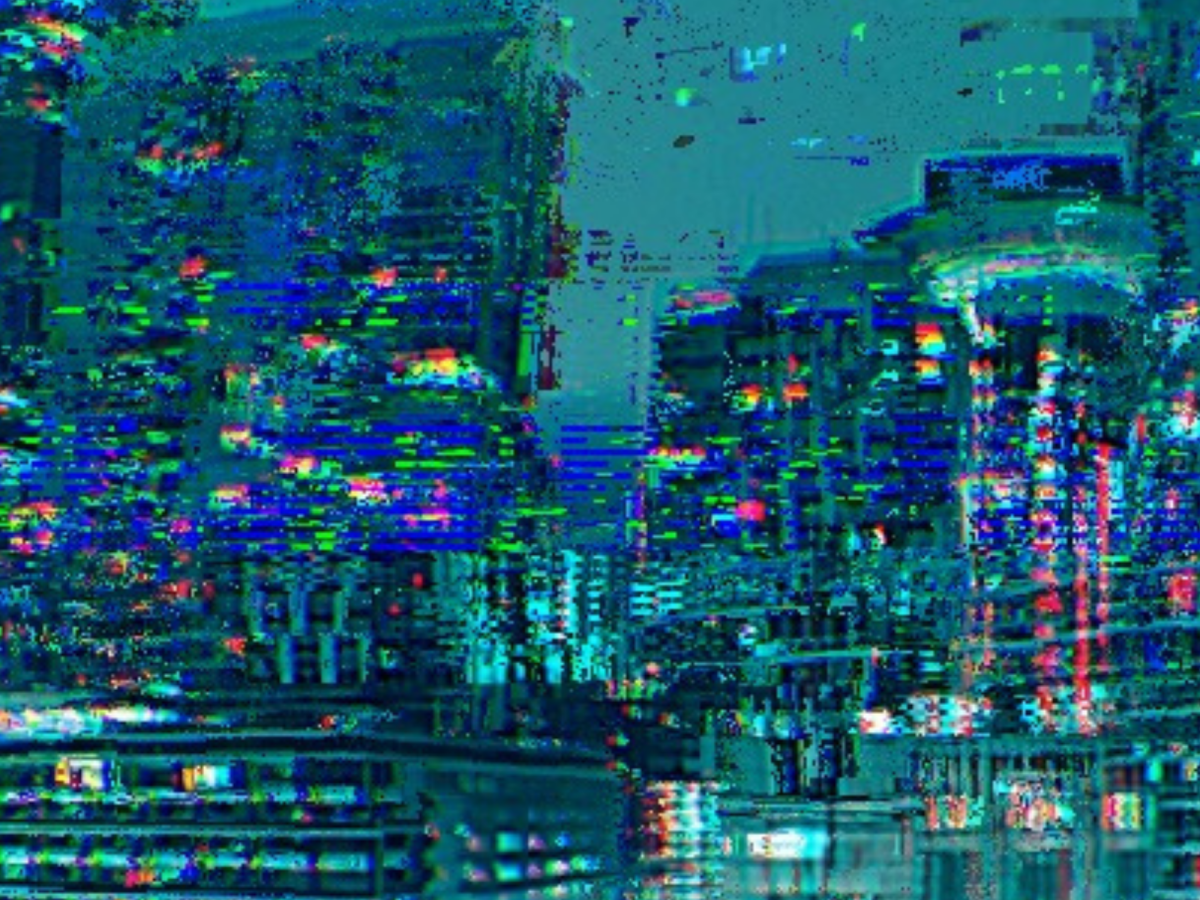













Leave a Comment