If you reading this post you are either 1) a longtime Logitech C920 webcam user 2) managed to have incredible timing and get a camera before they sold out like toilet paper 3) hope to get one real soon 😀. I’m in category #1 and have C920 C922x.
Now at this point you have probably discovered that if you unplug a C920 series webcam or shut down your computer, the camera forgets all of it’s settings 😬.
So how do you save settings on a Logitech C920? Here is how I’m doing it. Oh, and this method should work for any camera in the series such as C920 HD Pro Webcam, C922, C922X, C920s, C920.
[updated Jan 4 2021 to add 2nd method for changing settings with Logitech Camera Settings. Updates in red.]
Logitech Camera Settings App

You can download this here in the Camera Settings section.
This is my preferred way of doing this. I left the Logitech Capture App info in here for historical reasons.
Logitech Capture App
Overview
Logitech has a free app for MAC and PC called Logitech Capture. You can download it here https://www.logitech.com/en-us/product/capture.
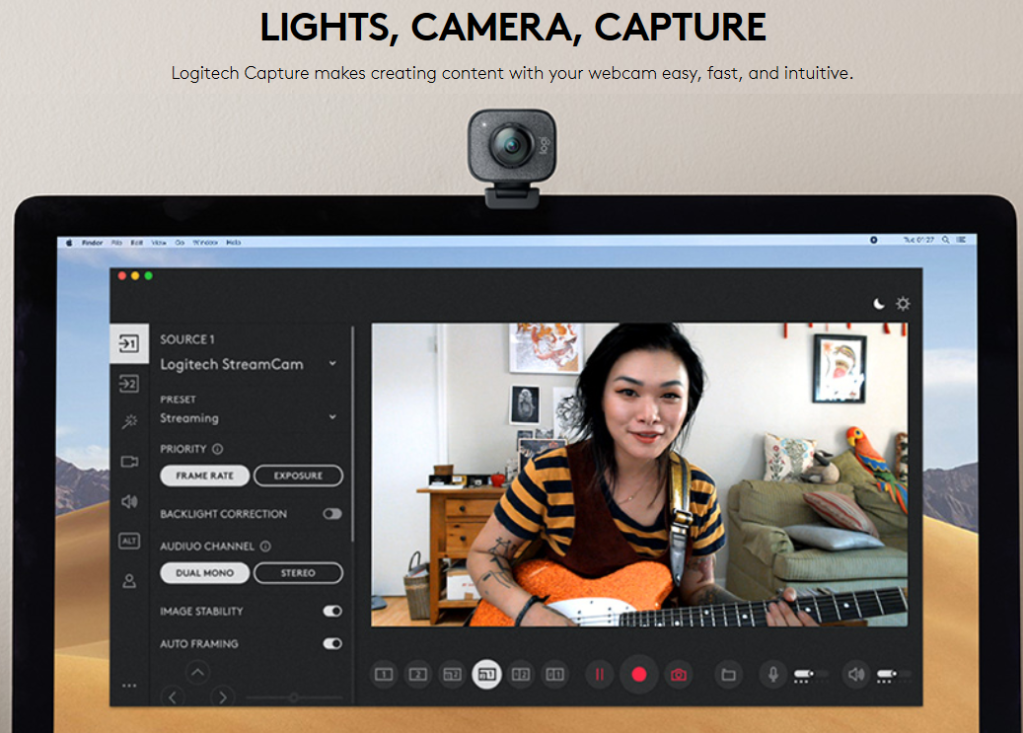
System Requirements
Windows®10 or above
macOS®10.14 or above
7th Gen Intel®Core™i5 or later
https://www.logitech.com/assets/65586/62/capture-video-editing-software.pdf

Select your field of view, aspect ratio, and recording resolution. Additional options allow you to adjust white-balance, auto-focus, and frames-per-second settings.
Create a Logitech ID to save all of your Logitech Capture settings in a profile. Save up to six profiles to conveniently switch between sessions.
https://www.logitech.com/en-us/product/capture
Here is How I Use Logitech Capture
Configure Settings
- Plug in your camera(s)
- Use Logitech Capture to change camera settings
- Shut down Logitech Capture
- Use your streaming app like Zoom or Facebook Live
Recall Your Settings
- Plug in your camera
- Start Logitech Capture
- For me this recalls the last setting saved
- Shut-down Logitech Capture
- Start a Zoom meeting or other video streaming app
Logitech Capture as an OBS Studio Alternative
Logictech touts Capture as an all in one content creation solution with the following features and even mentions you can “Broadcast yourself on YouTube come on Facebook live come up or twitch via OBS or XSplit”

In Use
When I tried it on a Surface Laptop 3 with an snappy I7 Ice Lake processor I found Logitech Capture to be quite heavy on CPU. So you might want try the app for simple use cases.
I like the easy to user interface over say OBS Studio, but I personally found it too CPU heavy for say running multiple cameras plus Ableton Live at the same time. Your mileage may vary.
Bottom Line
Whether you use it as an all in one country creation tool or not, Logitech Capture is a handy utility to have in your system for recalling camera settings. Although now that I’ve found Logitech Camera Settings I find I use that more.
Hopefully Logitech will continue to optimize this app.
If you are enjoying the blog you can opt-in for updates via email.
If you are enjoying my blog and want to show financial support buy me a coffee.






















Leave a Comment